
- #HOW TO ADD STICKY NOTES ON MAC DESKTOP HOW TO#
- #HOW TO ADD STICKY NOTES ON MAC DESKTOP PLUS#
- #HOW TO ADD STICKY NOTES ON MAC DESKTOP WINDOWS#
This is one of the most dramatic changes you can make to your notes. When creating a note, you can choose from the following formatting options: 1. When creating notes, you may want to use fonts, colours, and styles, to help you distinguish between different categories of note, or to ensure your most important post-its really jump out at you.
#HOW TO ADD STICKY NOTES ON MAC DESKTOP PLUS#
Stickies may seem like a fairly straightforward application, but beneath the surface it has all the same formatting options you’ll find in Notes and TextEdit – plus a few added extras! Notes are saved automatically, so you don’t need to go looking for a “Save” button before shutting down your Mac, or exiting the Stickies application.
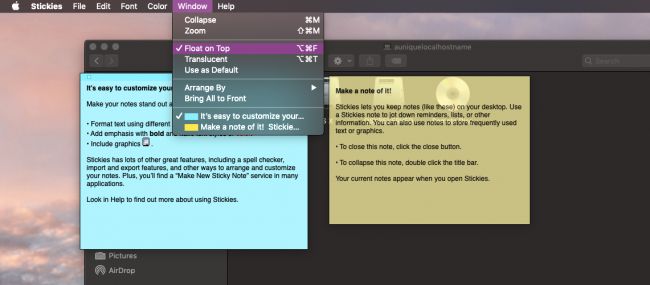
We can use this sample note to master some of Stickies’ core tasks: Find the “Stickies” app, and double-click to launch.Īssuming this is your first time using Stickies, the app should launch with a sample note already created.Although it’s possible to bump these notes up a level, so they appear to “float” above your other apps and windows, by default these notes appear in the background, so you can create multiple notes without them interfering with the tasks you’re performing in the foreground.Īll of your notes appear as soon as you launch the Stickies app, and disappear when you close the app, so it’s also easy to reclaim your Desktop, if your post-it notes ever start to get in the way. This can be useful if you want to reference information on your note while still using an application that would otherwise cover the note.The Stickies application gives you an easy way to add notes to your Desktop. This keeps the note in its separate window, but now ensures that it will always remain on top of any other application windows, regardless of which app is active.

To keep the note always on top, click on it once to make sure it’s active and then select Window > Float on Top from the menu bar.
#HOW TO ADD STICKY NOTES ON MAC DESKTOP WINDOWS#
The note will act just like any other application window in macOS, including being positioned beneath any active windows that cover it. Now, if you just wanted a particular note to exist in its own window, you’re all set. This will display only the selected note in its own window separate from the primary Notes app. To do so, either double-click the desired note’s entry in the sidebar, or select the note and then choose Window > Float Selected Note from the menu bar at the top of the screen. When we float a note, we’ll separate it from this unified interface so that the note in question occupies its own window.
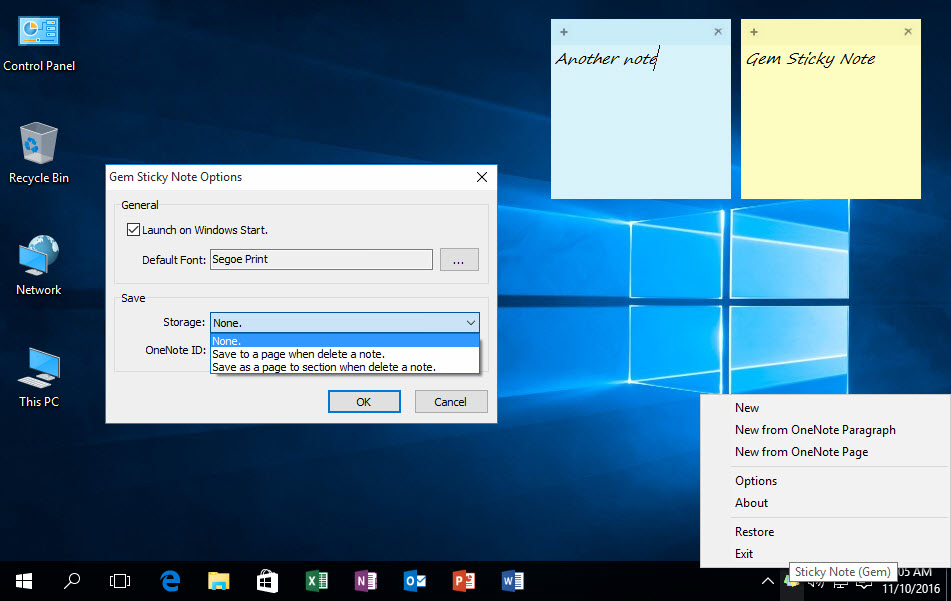
When you launch the Notes app, you’ll see a single window with all of your notes together, with the list of your notes displayed in the sidebar.
#HOW TO ADD STICKY NOTES ON MAC DESKTOP HOW TO#
So if you’re a recovering Stickies user who has now migrated to the Notes app, here’s how to float a note in macOS. It’s just not clear from the primary user interface how to access it. The good news is that the Notes app also supports this “always on top” functionality. But many users still miss the old simplicity of the Stickies app, and want the option to keep their notes on top of other windows in some circumstances. In addition to offering more functionality, the Notes app has the benefit of iCloud syncing, so that you always have access to your notes on your Mac, iPhone, or iPad. Stickies are still around in the latest version of macOS, but Apple has barely touched the app in years, instead pushing users to the Notes app. One key benefit of Stickies was that they could be configured to “float” or remain on top of all other windows, so that you always had access to the information they contained. Longtime Mac users may have used the built-in Stickies app, which let the user keep virtual “Post-It” notes on their desktop. Float Notes in the macOS Notes App to Keep Them Always On Top


 0 kommentar(er)
0 kommentar(er)
